안녕하세요. 오늘은 무료 SQL DB 툴 중 하나인 SQL Developer 다운로드 및 접속 방법에 대해서 포스팅하려고 합니다. 요즘 많은 분들이 코딩에 관심이 많아지면서 개인 컴퓨터로 개발을 진행해보려고 하시는 분들이 많으실텐데요. 그에 따른 db 툴도 필요할 거라 생각합니다. 유료 DB 툴들은 가격이 나가는 경우가 많기 때문에 무료 DB 툴인 SQL Develper 를 추천합니다.
목차
- SQL Developer 다운로드 방법
- SQL Developer 접속 방법
SQL Developer 다운로드 방법
SQL Developer는 오라클에서 제공해주는 툴이기 때문에 일단 오라클 공식 사이트에 들어가줍니다.
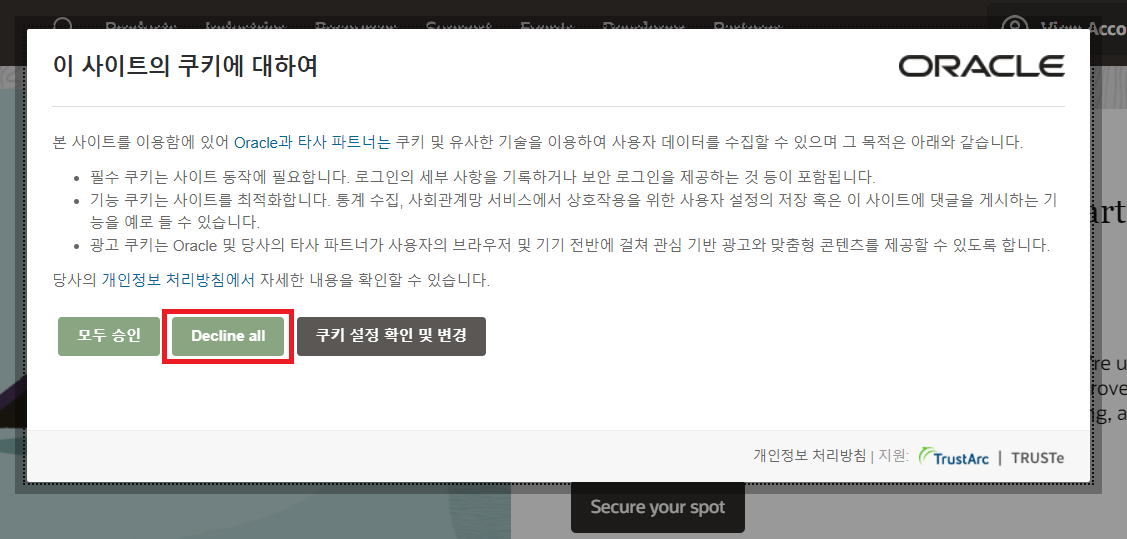
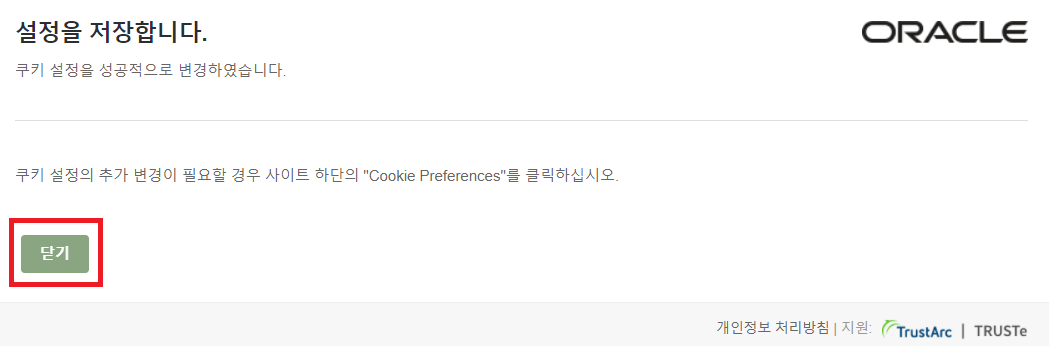
사이트에 들어가주시면, 일단 상기와 같은 팝업창이 나타날 거에요. 사이트의 쿠키를 허용하냐 마냐인데 모두 승인을 해주셔도 상관없지만, 저는 개인적으로 데이터 수집하는 걸 별로 안 좋아해서 Decline all 을 선택해줬습니다. 쿠키 설정은 추후에도 변경 가능하니 너무 신경 안 쓰셔도 돼요.
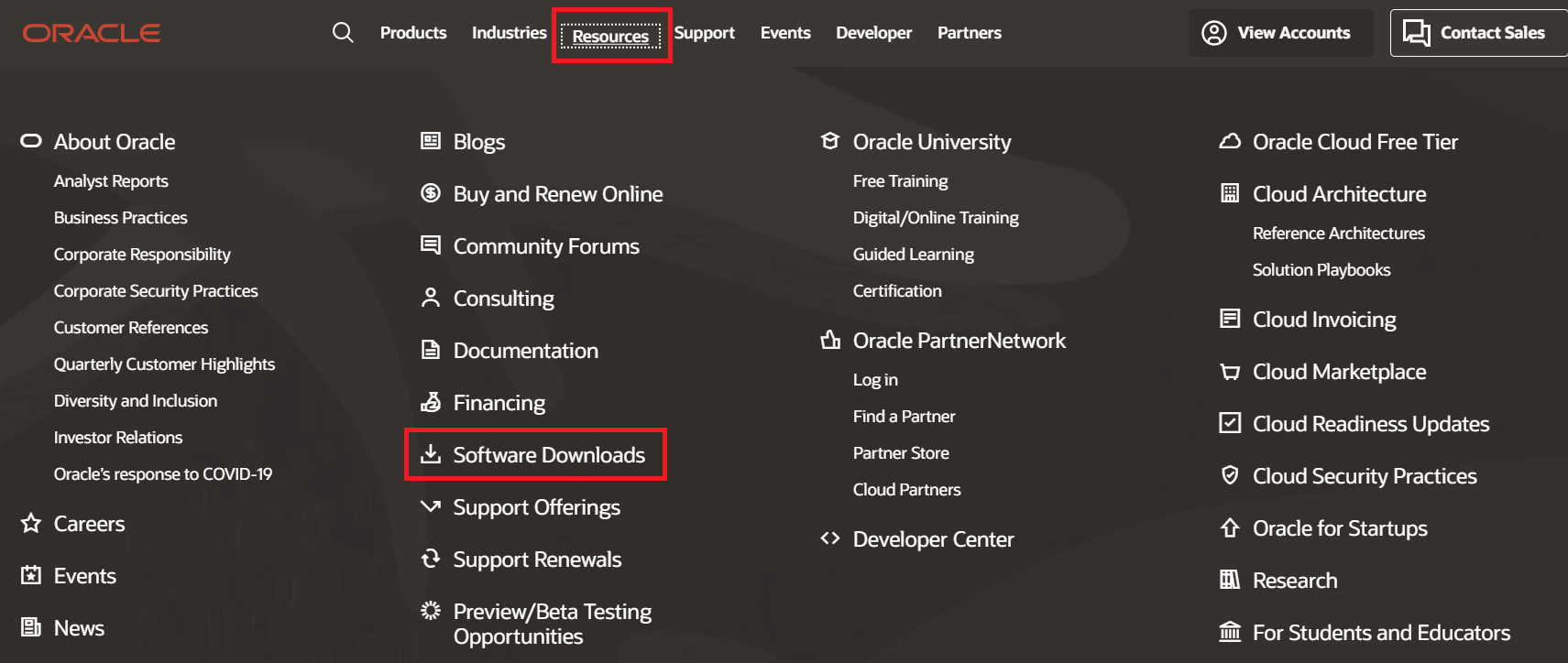
상단에 있는 메뉴 리스트 중에 Resources -> Software Downloads 로 들어가주시면 됩니다. 그럼 오라클에서 제공해주는 다양한 툴들이 나올 거에요. 밑으로 쭉쭉 내려가보시면 Developer Tools 에 있는 SQL Developer 클릭해줍니다.
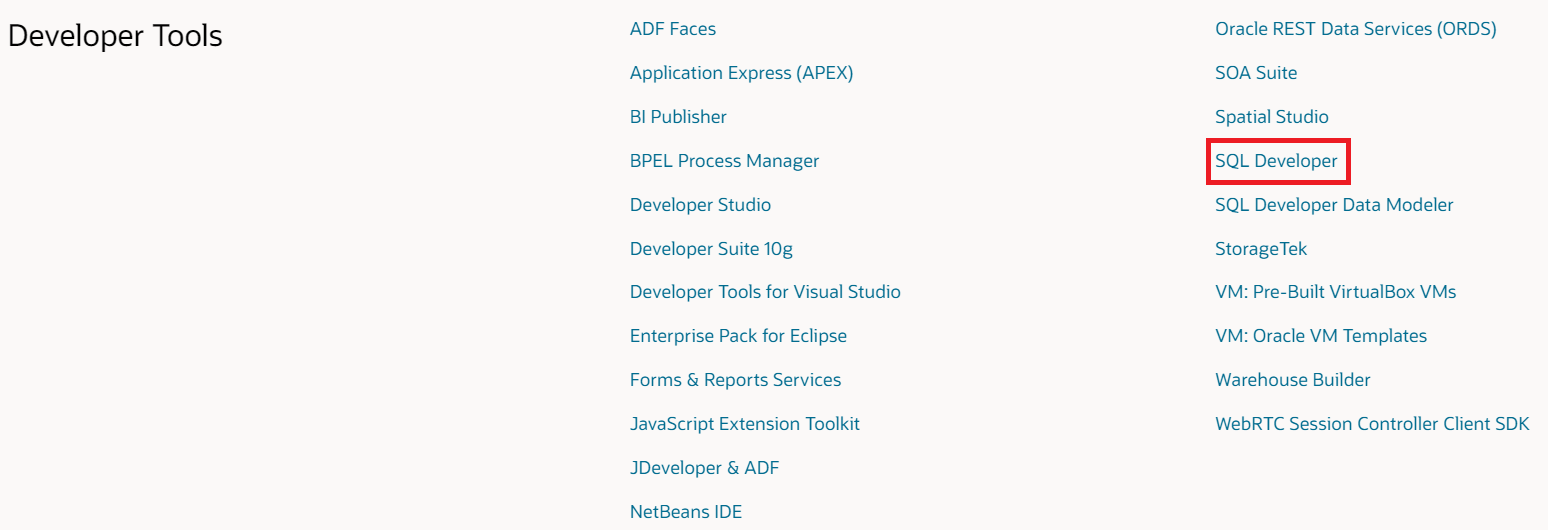
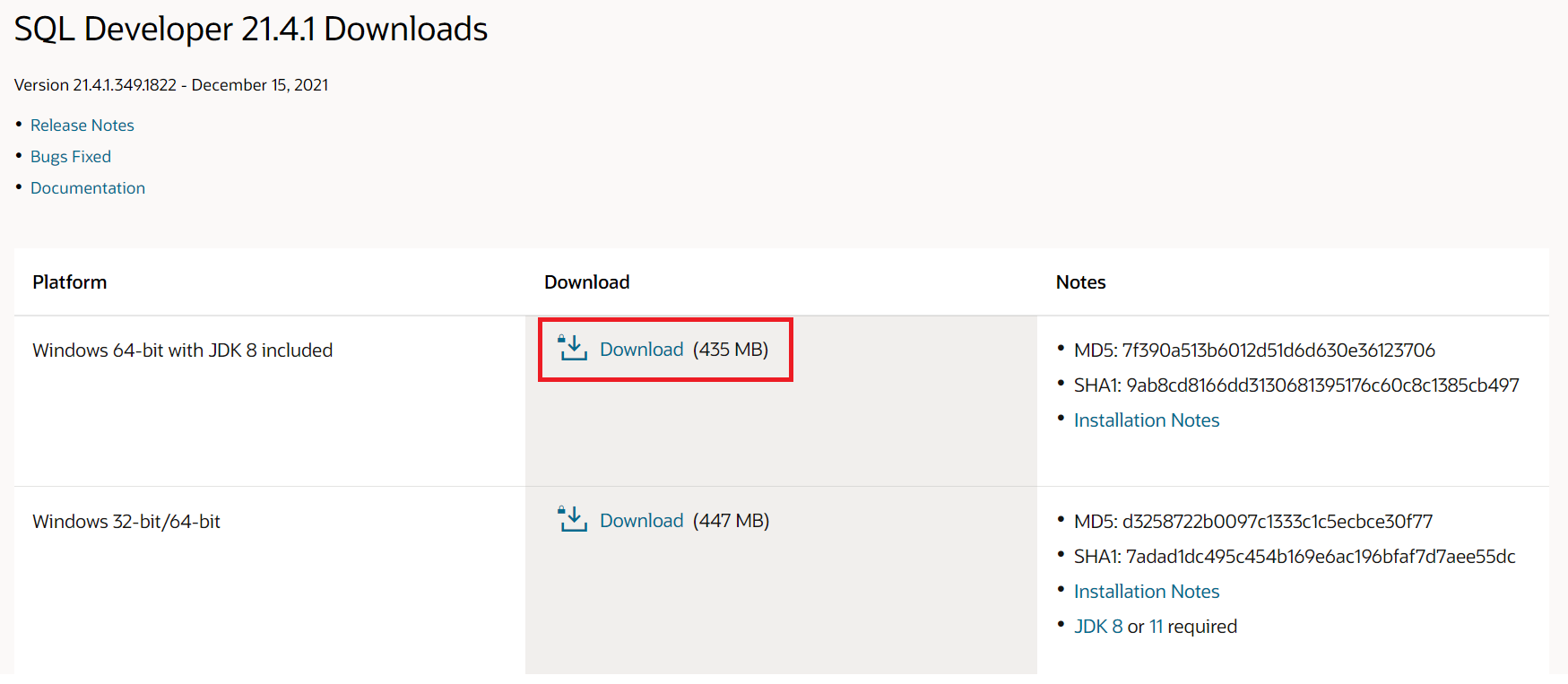
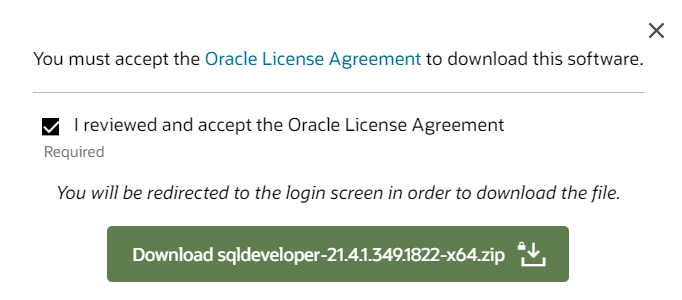
SQL Developer 의 다양한 버전들이 나올텐데 저는 가장 최신 버전을 다운로드 해줬습니다. JDK도 포함되어 있는걸루요! 아, 그리고 본인의 윈도우 버전을 꼭 확인해주시고 32bit인지 64bit 인지에 따라서 선택해주셔야합니다.
또한 오라클에서 제공해주는 툴을 다운로드 받기 위해서는 로그인을 꼭 해주셔야 가능합니다. 계정이 따로 없으신 분들은 가입을 해주신 후에 다운로드 가능합니다.
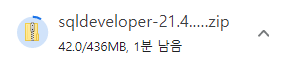

다운로드가 다 되었다면, 다운로드 된 파일의 압축을 풀어줍니다. 그럼 다운로드는 끝입니다.
SQL Developer 접속 방법
위에서 다운로드가 다 진행 완료되고 압축도 풀어주셨다면, 압축 풀린 폴더에 들어가보시면 sqldeveloper.exe 파일을 실행시켜줍니다.
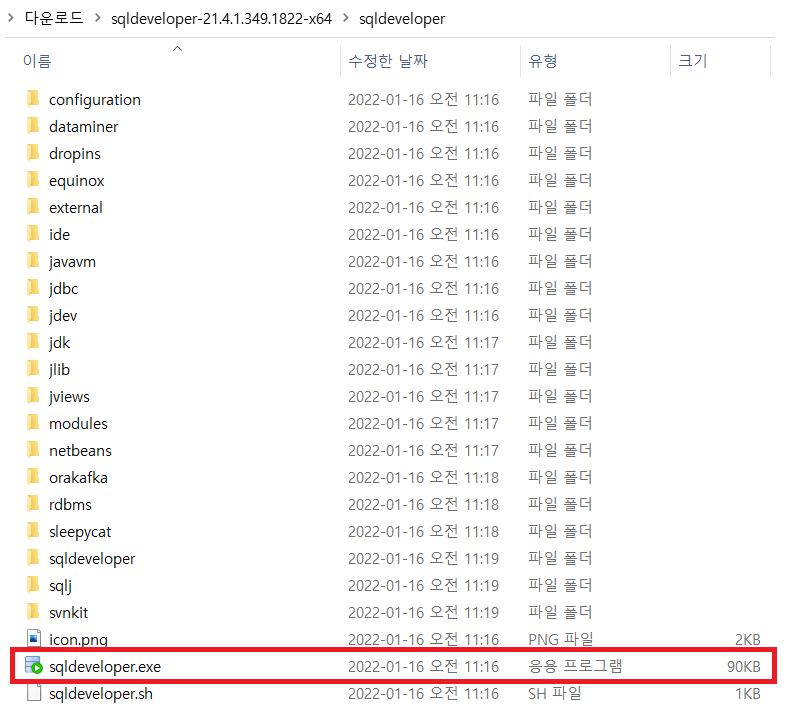
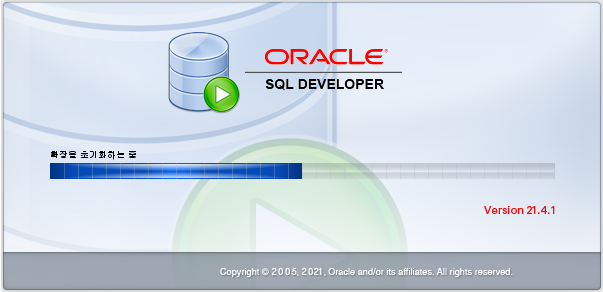
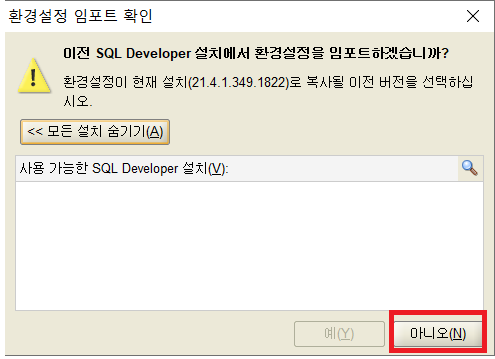
실행되면 이전 SQL Developer 설치에서 환경설정을 임포트하겠습니까? 라는 창이 뜰텐데 저희는 처음 설치하는거라서 이전 환경 설정은 따로 없기 때문에 아니오를 선택해주시면 됩니다.
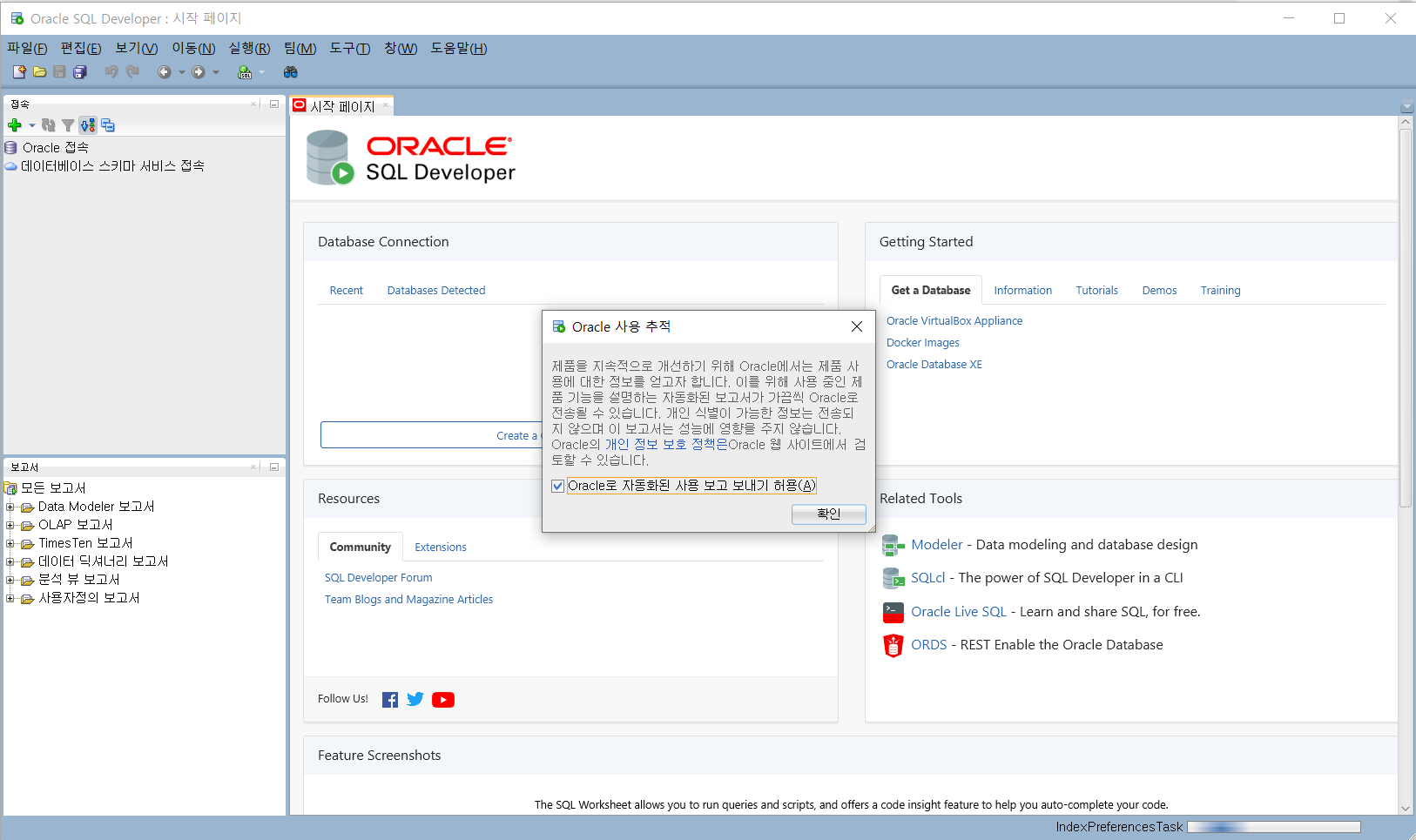
저는 오라클로 자동화된 사용 보고 보내기 허용을 해제해주고 확인을 클릭했습니다.
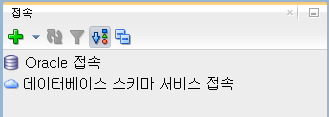
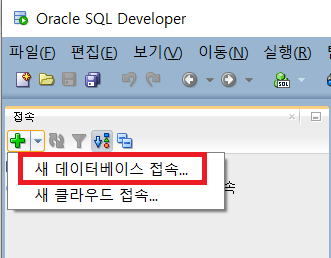
왼쪽 상단에 보시면 + 버튼이 있을 거에요. 해당 버튼 클릭 후에 새 데이터베이스 접속으로 들어가줍니다.
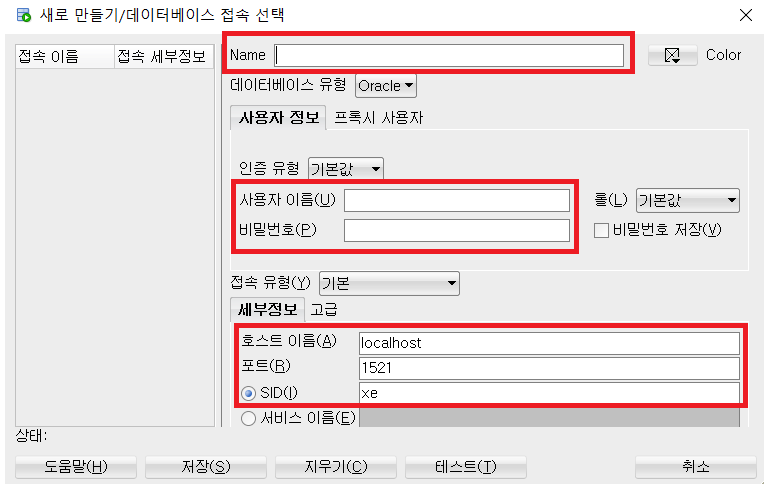
데이터베이스에 접속을 하려면 상기 데이터들을 입력해주신 후에 저장해주시면 됩니다.
- Name : 해당 부분은 아무렇게나 설정해주시면 됩니다. 접속할 때 이름인 거라서 볼 때 편한 이름으로 설정해주시면 돼요.
- 사용자 이름 / 비밀번호 : 접속할 계정명과 해당 계정의 비밀번호를 입력. (오라클 설치 시에 입력한 시스템 계정정보 입력)
- 호스트 이름 : 본인의 PC 라면 localhost 그대로 입력해놓으시면 되고, 다른 곳에 설치하셨다면 해당 ip 주소를 입력.
- 포트 : 포트는 따로 변경하신게 아니라면 1521 그대로 입력.
- SID : 해당 부분은 오라클 설치시에 따로 지정하지 않았으면 orcl 입력.
상기 정보들을 다 입력해주시고 테스트를 먼저 진행하거나 저장 후에 접속을 확인해보시면 됩니다!
이로써 오늘 포스팅을 마치겠습니다.
'리뷰 > 정보' 카테고리의 다른 글
| V3 무료백신 다운로드 방법 (0) | 2022.01.22 |
|---|---|
| [스타벅스 어플] 스타벅스 카드 등록방법 (ft. e-Gift Card) (0) | 2022.01.19 |
| KT 멤버십 2022더블할인 혜택모음 (0) | 2022.01.12 |
| FLO SKT T멤버십 할인 적용 방법 (0) | 2022.01.09 |
| KT 패밀리 박스로 데이터 주고받는 방법 (0) | 2022.01.07 |




댓글