안녕하세요. 최근 코로나로 갑작스럽게 다른 컴퓨터를 원격으로 보게 되는 경우가 종종 발생하는데요. 그럴 때 편리하게 사용할 수 있는 원격 제어 프로그램을 소개시켜드리려고 합니다. 저도 요즘 꽤 자주 사용하고 있으며 기존에 사용해왔던 무료 원격제어 프로그램 중에서 가장 편리한 프로그램인 것 같습니다. 바로 애니데스크 입니다. 무료이기도 하고 원격 접속시에 버벅거림도 없어서 제가 써본 무료 원격 제어 프로그램 중에 가장 좋았습니다.
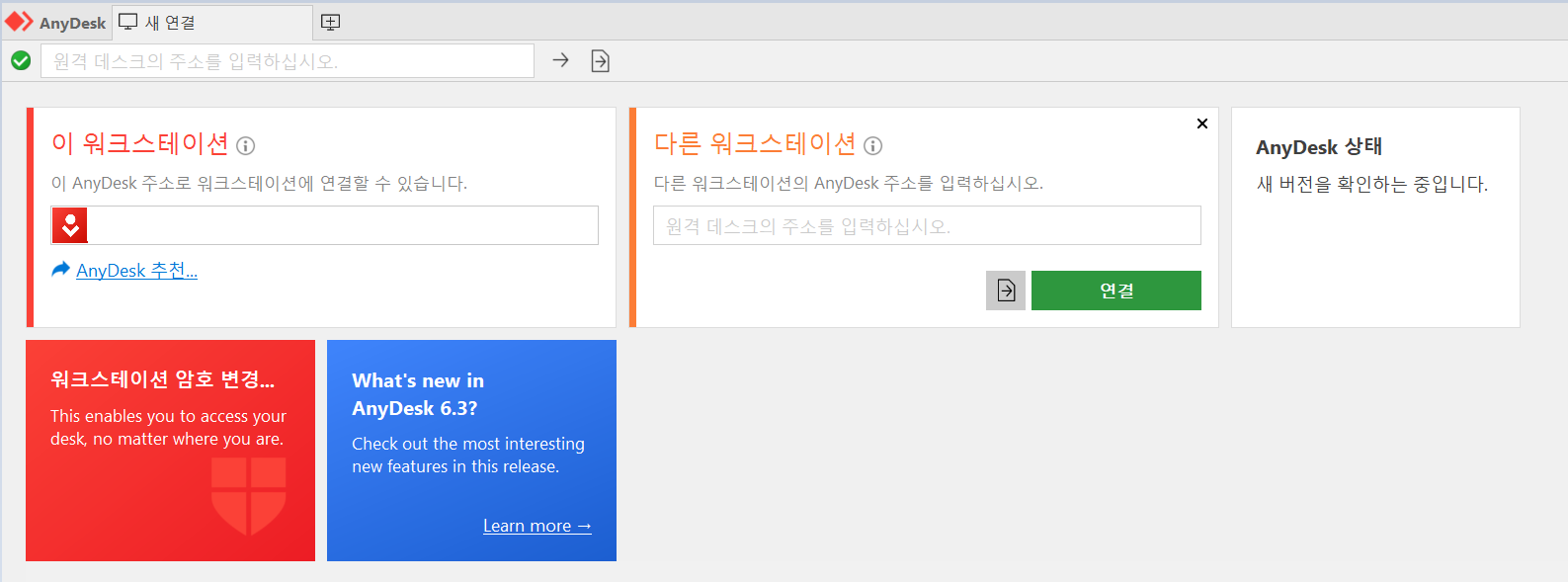
애니데스크 무료 다운로드 방법
일단 애니데스크 사이트를 들어가줍니다. 상기 사이트를 들어가시면, 아래와 같은 화면이 나타날텐데 거기서 Download Now를 클릭해주시면 됩니다. 언어 선택할 수 있는 부분을 봤는데 한국어는 따로 지원이 안되는 것 같더라구요. 아쉬웠습니다. 그래도 다운로드 화면이 직관적이라서 쉽게 다운로드 받으실 수 있어요.
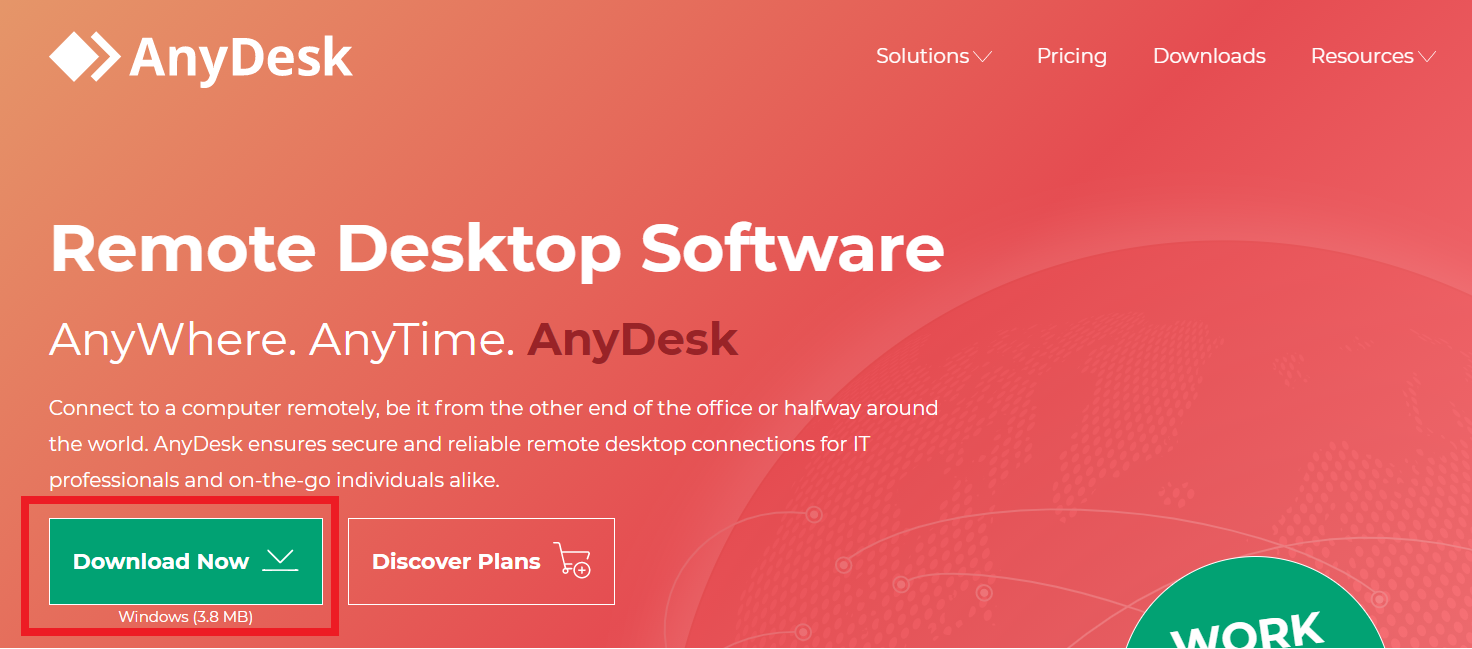
상기 버튼을 클릭해주시면 하단에 자동으로 다운로드가 되실거에요. 자동으로 다운로드 된 걸 클릭해주시면 하기와 같은 화면이 나타나는데 AnyDesk 설치를 클릭해주시면 됩니다.
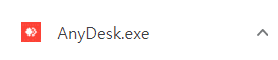
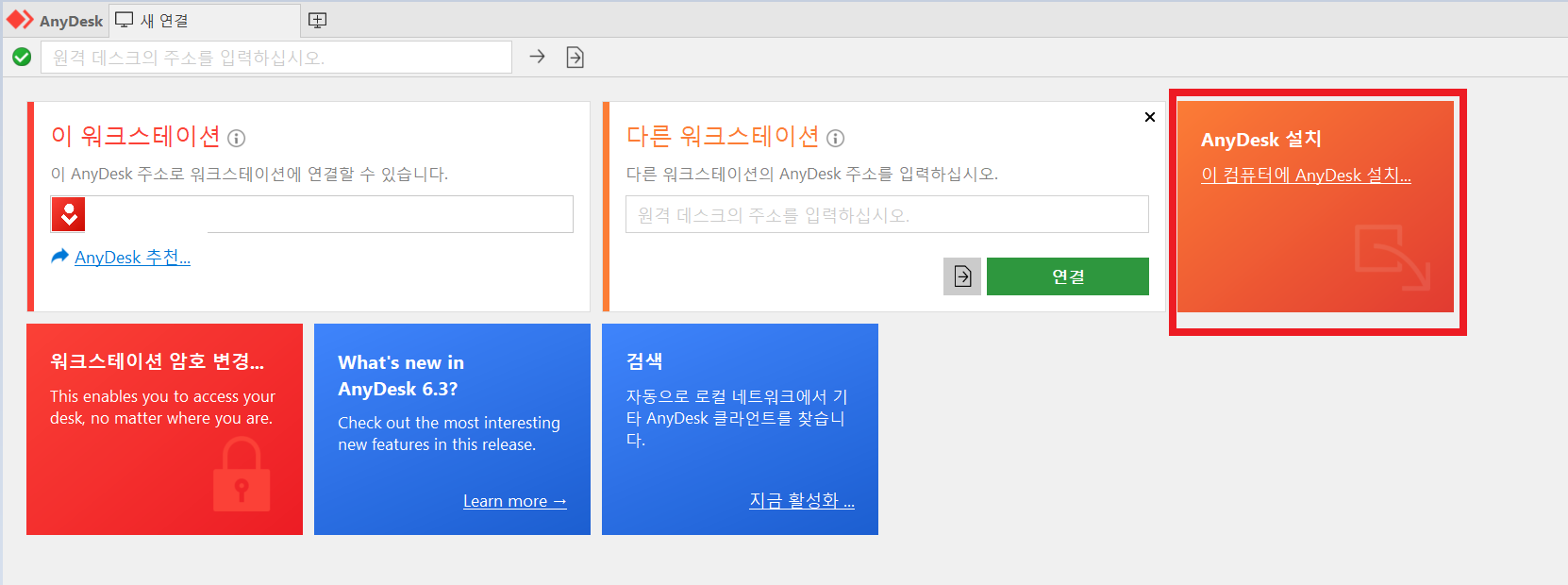
해당 버튼을 클릭하면 아래와 같은 화면이 나타나는데 필요하신 부분 체크해주시고 동의&설치 버튼을 클릭해줍니다.
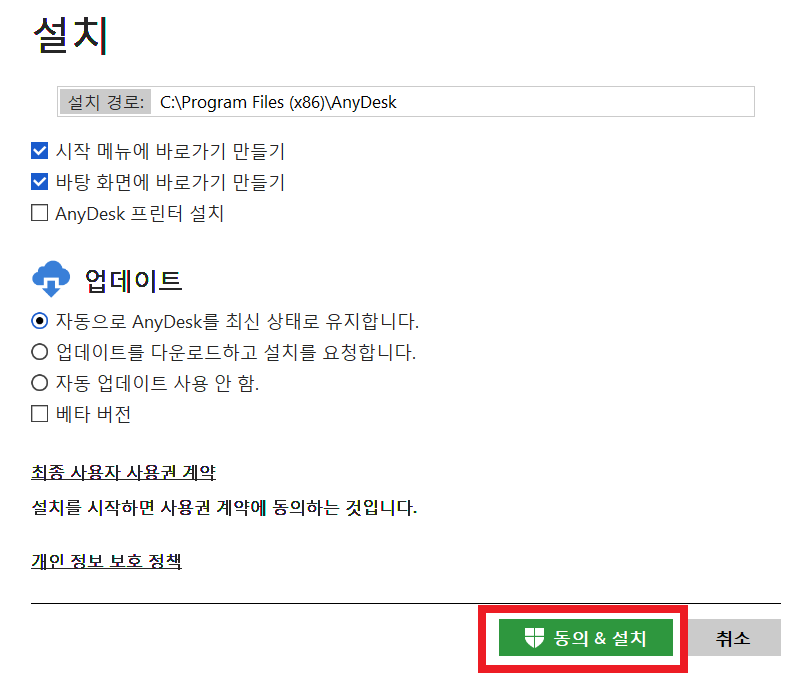
동의 & 설치 진행해주시면 아래와 같이 뜹니다. 그럼 다운로드는 이제 다 되신거에요!
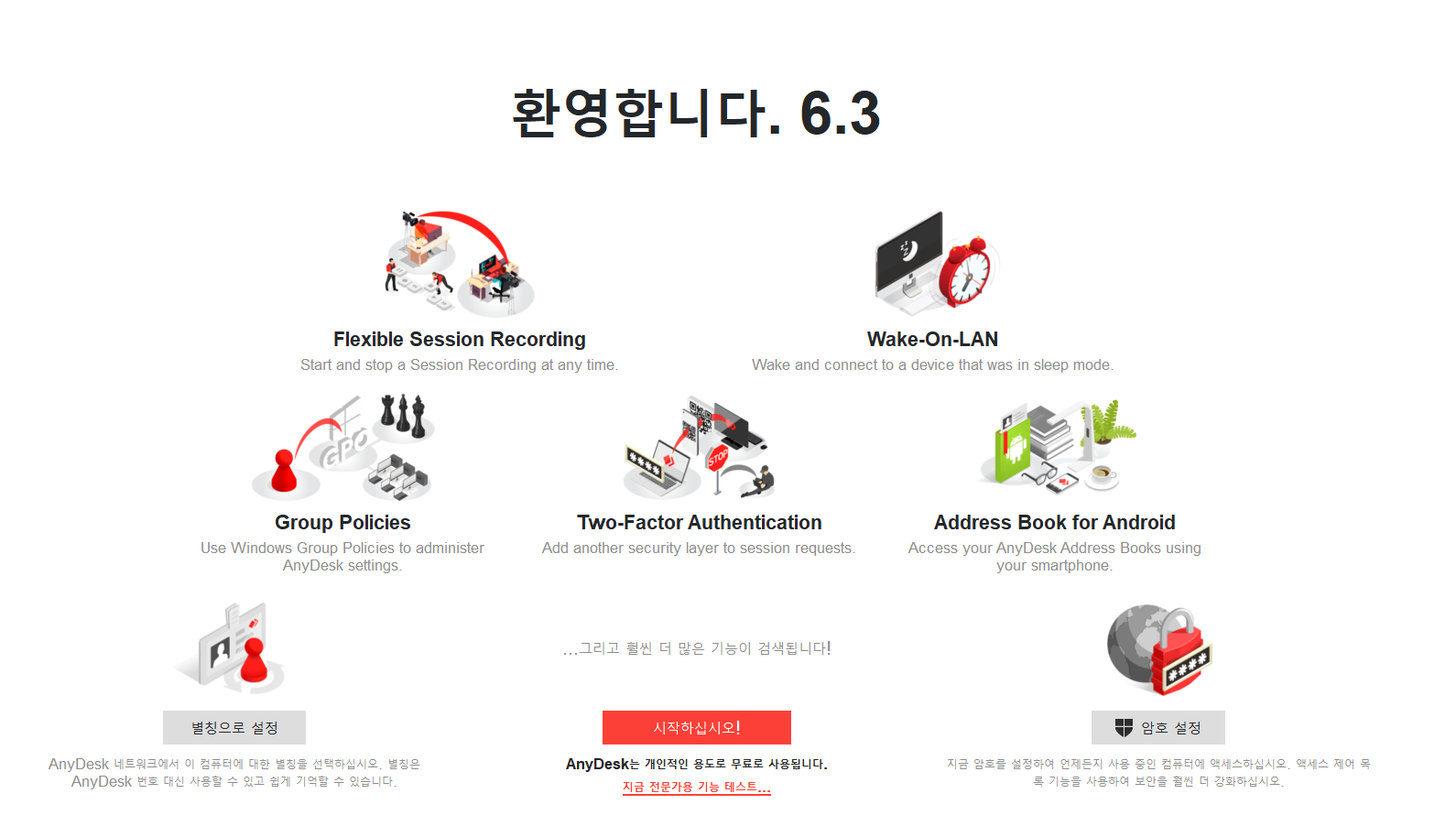
시작하십시오 버튼을 클릭하면, 하기와 같은 화면이 나타나면서 다운로드는 끝입니다.
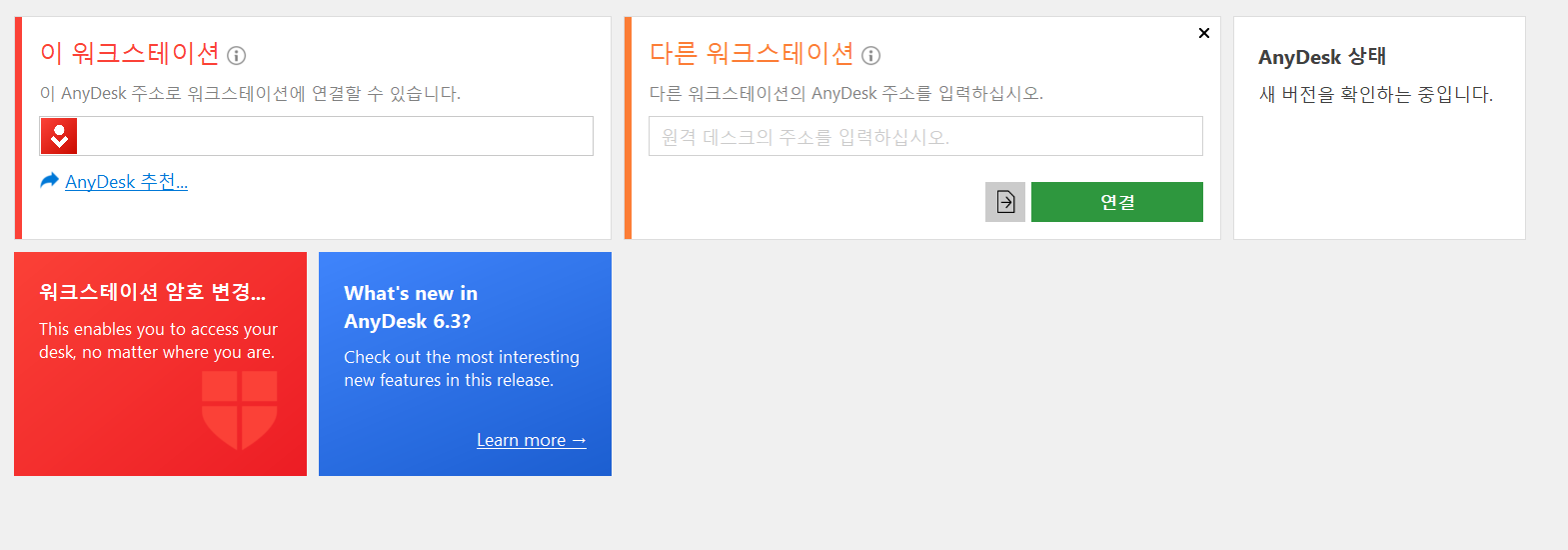
애니데스크 사용방법
이제 그럼 애니데스크로 원격제어를 해봐야겠죠~? 바로 시작하겠습니다.
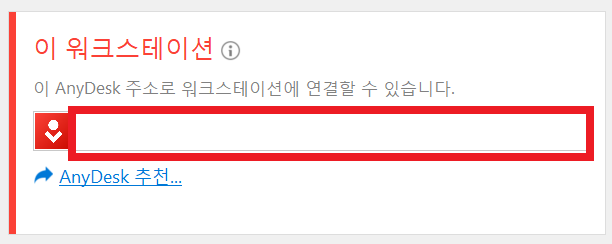
상기에 개개인 컴퓨터의 고유 번호라고 할까요. 그런게 부여되어있을 거에요. 9자리 수이고 이 부분이 원격으로 해당 컴퓨터에 접속할 때 필요한 번호입니다.
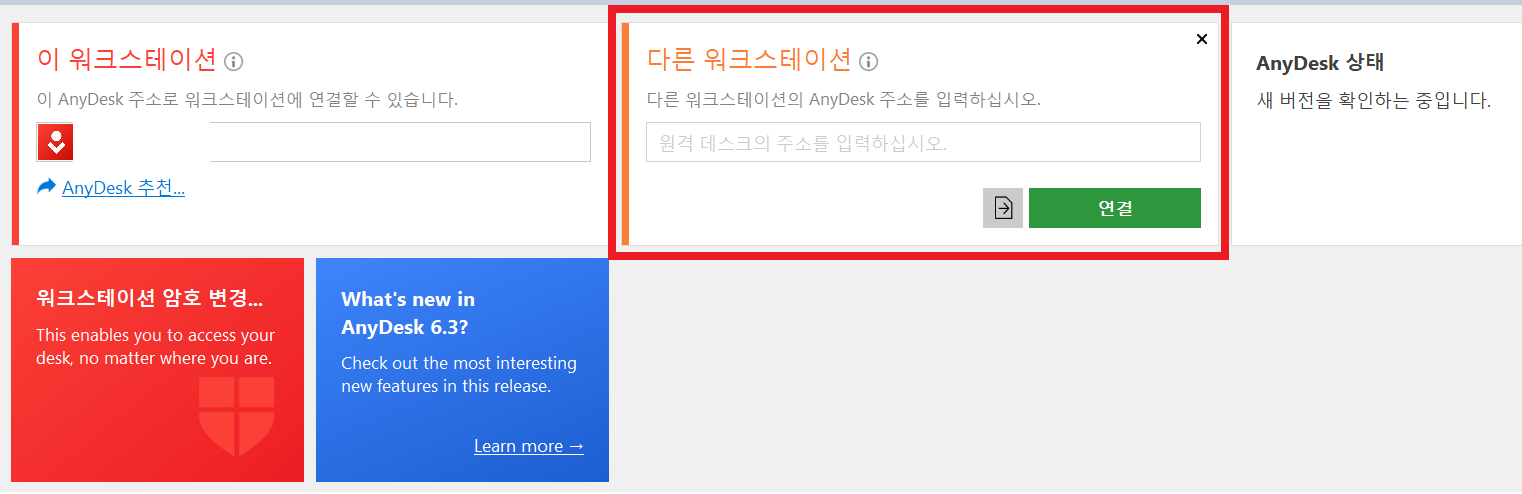
다른 워크스테이션이라고 나와있는 부분에 제가 원격으로 제어하고자 하는 컴퓨터의 주소를 입력해주시면 됩니다. AnyDesk 주소는 제가 아까 말씀드린 이 워크스테이션의 AnyDesk 주소입니다. 9자리로 이루어진 숫자요.
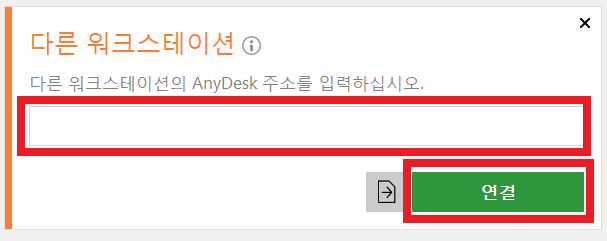
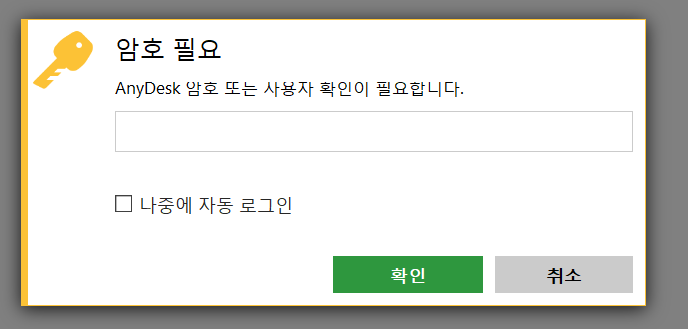
원격으로 접속하고자 하는 컴퓨터의 AnyDesk 주소를 입력해주시고 연결 버튼을 클릭해줍니다. 저는 해당 컴퓨터 주소에 암호를 걸어놨기 때문에 암호 입력이 뜨게 됩니다. 그럼 해당 컴퓨터 AnyDesk 주소의 설정해놓은 암호를 입력해주시고, 나중에 자동 로그인 클릭해주신 후에 확인 버튼을 눌러주면 원격 접속 완료. 정보들을 가려놓느라고 더럽긴 하지만 원격 접속이 완료된 것을 확인할 수 있습니다.
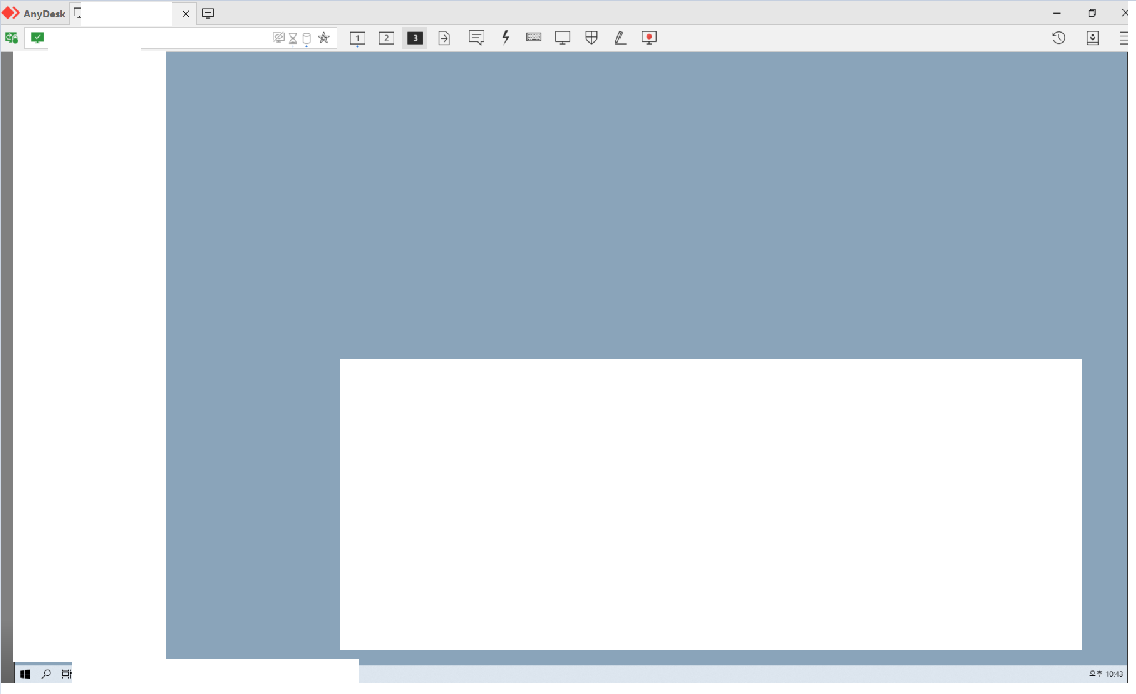
제어 툴이 굉장히 직관적이고 생각보다 엄청 빠르더라구요. 완전 편리하게 잘 이용하고 있습니다. 여러분들도 원격제어가 필요하시면 꼭 한번 써보세요. 추천합니다.
추가 무료 원격 제어 프로그램 포스팅
[리뷰/정보] - 무료 원격제어 프로그램 윈도우10 빠른지원 사용법
무료 원격제어 프로그램 윈도우10 빠른지원 사용법
안녕하세요. 오늘은 윈도우10 사용 중이시면 누구나 쉽고 빠르게 사용할 수 있는 무료 원격제어 프로그램을 소개시켜드리려고 합니다. 지난번에 애니데스크와 팀뷰어를 포스팅 했었는데요. [리
timidpig2.tistory.com
[리뷰/정보] - 팀뷰어 무료 다운로드 및 사용방법 TeamViewer 원격제어프로그램
팀뷰어 무료 다운로드 및 사용방법 TeamViewer 원격제어프로그램
안녕하세요. 지난번에 무료 원격제어프로그램 중에 하나인 애니데스크 AnyDesk 다운로드 방법을 포스팅했는데요. [분류 전체보기] - 애니데스크 무료 다운로드 AnyDesk 원격제어 프로그램 추천 애니
timidpig2.tistory.com
'리뷰 > 정보' 카테고리의 다른 글
| [가평 스파 펜션] 가평 모던 224펜션 야놀자에서 예약, 내돈내산 리얼후기 (0) | 2021.07.25 |
|---|---|
| COVID -19 코로나19 검사에 대한 정보 (주증상, 검사장소, 검사 종류) (0) | 2021.07.20 |
| Zoom 줌 모바일 사용법 (0) | 2021.07.18 |
| 팀뷰어 무료 다운로드 및 사용방법 TeamViewer 원격제어프로그램 (0) | 2021.07.16 |
| 인천 네스트 호텔, 디럭스 트윈 - 바다전망 / 가성비 좋은 5성급 호텔 내돈내산 후기 (0) | 2021.03.14 |




댓글